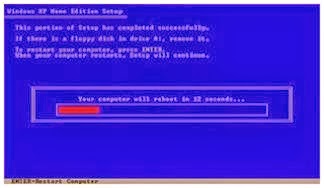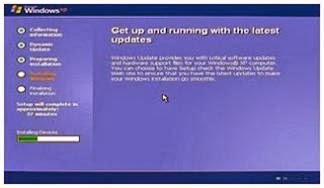Code Notepad:
[AutoRun]
OPEN=local Disk (G:)
ICON=ganti degan icon kamu.ico
LABEL=Ganti dengan namamu
Bila tidak Bisa Dowload Aja Di http://www.4shared-china.com/rar/3d2tobYpba/Autorun__Icon.html
setelah dowload, kamu klick kanan file yang kamu dowload dan klick Extract Here halama depan flahdisk atau hardisk
[AutoRun]
OPEN=local Disk (G:)
ICON=ganti degan icon kamu.ico
LABEL=Ganti dengan namamu
Lihat gambar icon flashdisk gue di samping? Jelas banget kan disitu ikonnya beda, nggak kayak icon drive di atasnya yang berupa gambar hardisk.
Nah di tulisan gue kali ini gue mau ngasih tau gimana cara mengganti ikon flashdisk sesuai gambar yang kita inginkan dan gimana cara ganti nama drive nya. Oke mungkin kalian berpikir “kalo Cuma ganti nama kan gampang, tinggal klik kanan – rename”, yap gue setuju, tapi coba lihat nama flashdisk pada gambar di atas, gue yakin dengan cara rename biasa nggak bakalan bisa ganti nama seperti itu, kenapa? Karena penamaan drive standar hanya menerima maksimal 11 karakter termasuk spasi, ngerti? Gue sih enggak.
Caranya simpel banget sih sebenernya, dan ini udah jadul juga, cuma bikin autorun. Jadi buat yang merasa udah tau mending ga usah baca.
Langsung aja siapin bahan-bahannya:
1. Notepad
2. Gambar berformat .ico (yang mau kita jadiin ikon, di google banyak)
3. Flashdisk
Untuk ikon, bisa pake dari gambar apa aja, yang penting ntar dijadiin “.ico”, nah buat yang mau bikin .ico sendiri, bisa pake software bernama “IcoFX”, softwarenya cari sendiri atau download disini.
Lanjut ke cara penyajian. Pertama buat folder bernama “icon” di flashdisk kemudian taruh file .ico yang mau dijadiin ikon di dalam folder icon tersebut, misal “scorpio.ico”.
Buka notepad, kemudian tulis seperti di bawah ini
[AutoRun]
OPEN=local Disk (H:)
ICON=Scorpio.ico
LABEL=Aan Moxer
OPEN=local Disk (H:)
ICON=Scorpio.ico
LABEL=Aan Moxer
Tulisan yang berwarna merah bisa kalian ganti sesuai dengan letak file .ico yang mau dipake, dan tulisan berwarna hijau adalah yang akan menjadi nama dari flashdisk nantinya, bisa diganti sesuka betis kalian.
Save file tadi di flashdisk dengan nama “Autorun” dan berformat “.inf”. Pastikan formatnya hanya .inf tanpa embel-embel .txt di belakangnya. Buat yang belum ngerti gimana cara ngesave kayak gitu nih gue kasih tau.
Pada saat penamaan file, ganti “save as type” dari “Text Documents (*.txt)” menjadi “All Files (*.*)”, persis seperti gambar di atas. Baru kemudian pada file name diberi nama “Autorun.inf”.
Eject flashdisk, kemudian colokin lagi. Lihat perubahan yang terjadi….
Biar lebih keren dan nggak ngerusak pemandangan, hiden aja file autorun.inf dan folder iconnya.
Bila tidak Bisa Dowload Aja Di http://www.4shared-china.com/rar/3d2tobYpba/Autorun__Icon.html
setelah dowload, kamu klick kanan file yang kamu dowload dan klick Extract Here halama depan flahdisk atau hardisk